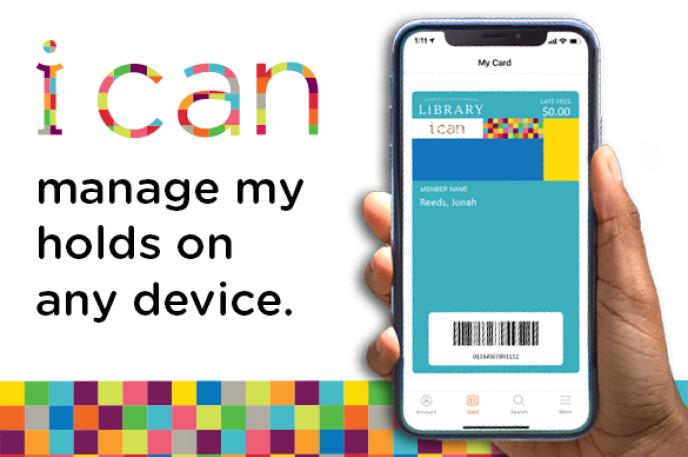
How to manage your holds at Charlotte Mecklenburg Library
May 20, 2020
Have you ever wanted to manage your holds from home but weren’t sure what to do? As Charlotte Mecklenburg Library prepares for its phased approach to re-opening, now is a great time to review the list of holds on your account and determine whether you still want or need those items. This post will explain the difference between canceling and suspending/pausing a hold and show you how to take care of both from your computer, tablet or mobile device. Please note: In this case, we are referring to physical items that you placed on hold, not requests for e-books or e-audiobooks.
Canceling a hold
Were you able to check out the e-book version of a print title that you had on hold and find that you no longer need the print copy? Did you request items to help with a school project that you no longer need? Canceling a hold means that you no longer need that item and want to remove it from your holds list. You can cancel holds through the Library’s website or through the Library’s mobile app. Find steps to manage your holds below or here.
Canceling holds through the Library’s website on a PC, tablet or smartphone
 1) Visit www.cmlibrary.org and click the account button at the top of the page.
1) Visit www.cmlibrary.org and click the account button at the top of the page.
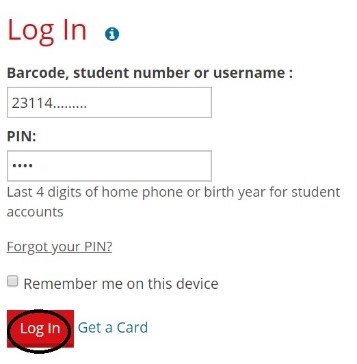 2) Enter your Library card number, ONE Access ID or username; then enter your PIN and click Log In. If you’ve never accessed your account through the Library’s website before, you will be asked to create a new account. Tip: When you create an account in Bibliocommons (the name for the Library’s catalog system), you will be asked to create a username. For future logins, you can use either your Library card number/ONE Access ID or the username you create.
2) Enter your Library card number, ONE Access ID or username; then enter your PIN and click Log In. If you’ve never accessed your account through the Library’s website before, you will be asked to create a new account. Tip: When you create an account in Bibliocommons (the name for the Library’s catalog system), you will be asked to create a username. For future logins, you can use either your Library card number/ONE Access ID or the username you create.
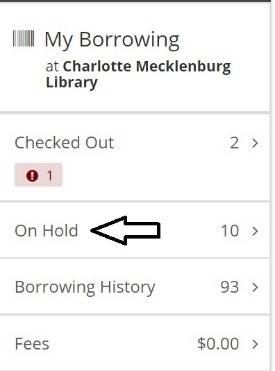
3) You’ll see a box labeled My Borrowing on the left side of your screen. This includes access to materials you have checked out, your holds, your borrowing history (if that feature has been enabled) and any fees associated with your account. To access your list of holds, click where it says On Hold.
4) The next page displays your current hold requests. If you only want 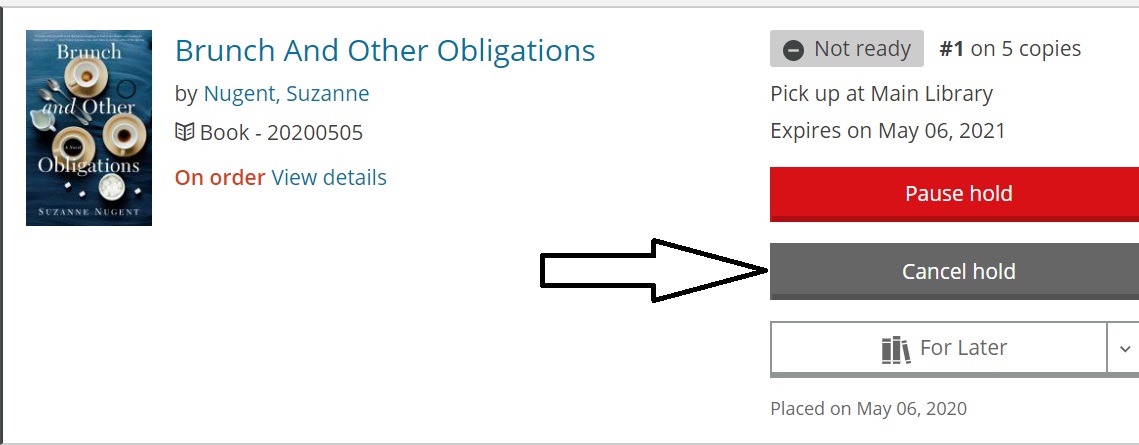 to cancel one hold, click the Cancel hold button next to the appropriate item.
to cancel one hold, click the Cancel hold button next to the appropriate item.
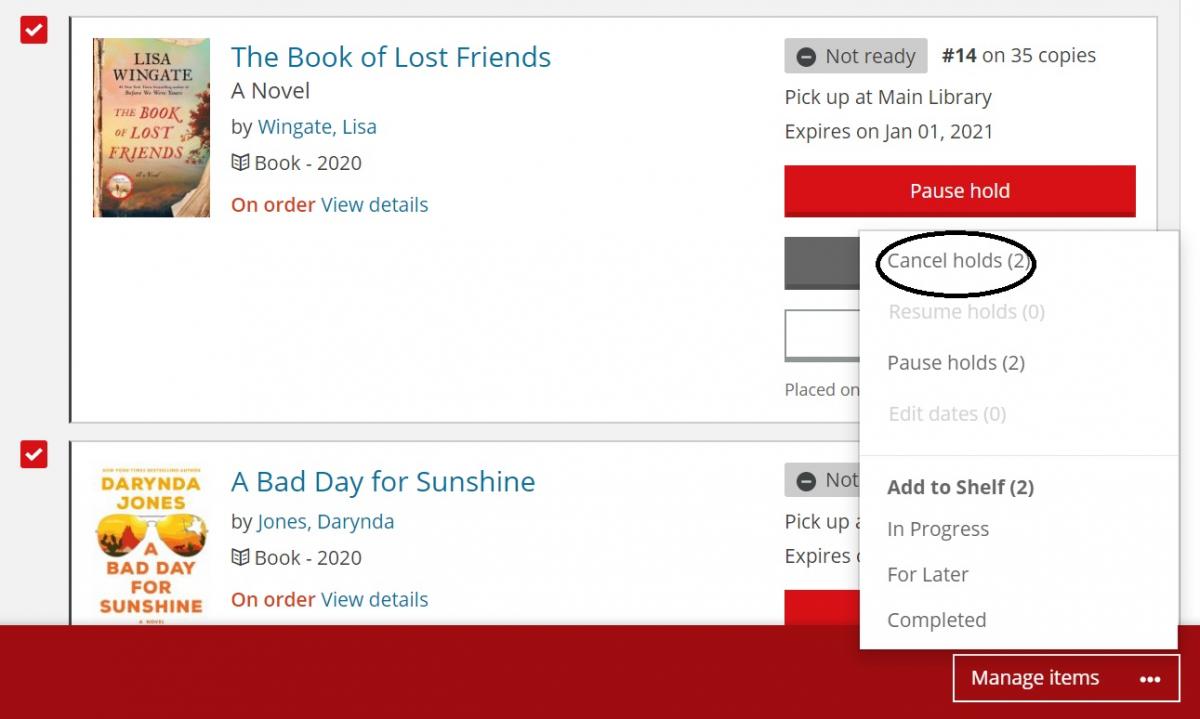 If you want to cancel multiple holds, check the box next to each of the items you want to cancel. You should see that a red box has appeared at the bottom of your screen. Click on Manage Items, then click on Cancel holds. The system will ask you to confirm that you do want to cancel those holds.
If you want to cancel multiple holds, check the box next to each of the items you want to cancel. You should see that a red box has appeared at the bottom of your screen. Click on Manage Items, then click on Cancel holds. The system will ask you to confirm that you do want to cancel those holds.
How to cancel holds using the Library’s mobile app
If you do not have the Library’s mobile app, you can download it for free through the app store on your tablet or smartphone.
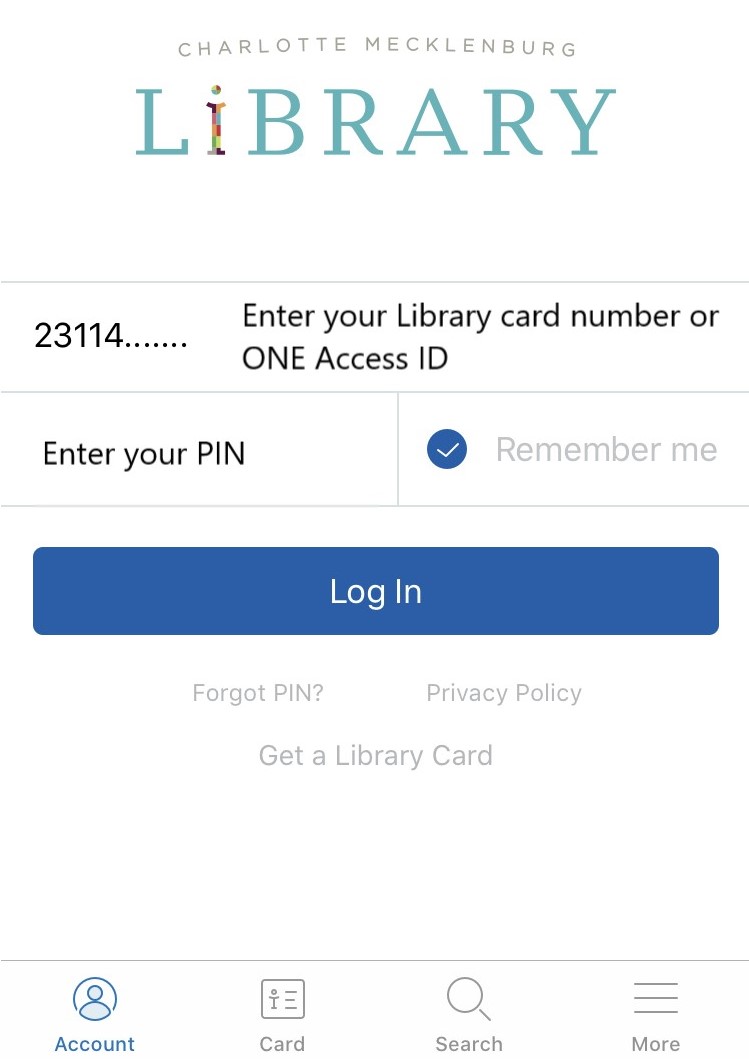 1) Log in to the mobile app using your Library card or ONE Access ID and your PIN.
1) Log in to the mobile app using your Library card or ONE Access ID and your PIN.
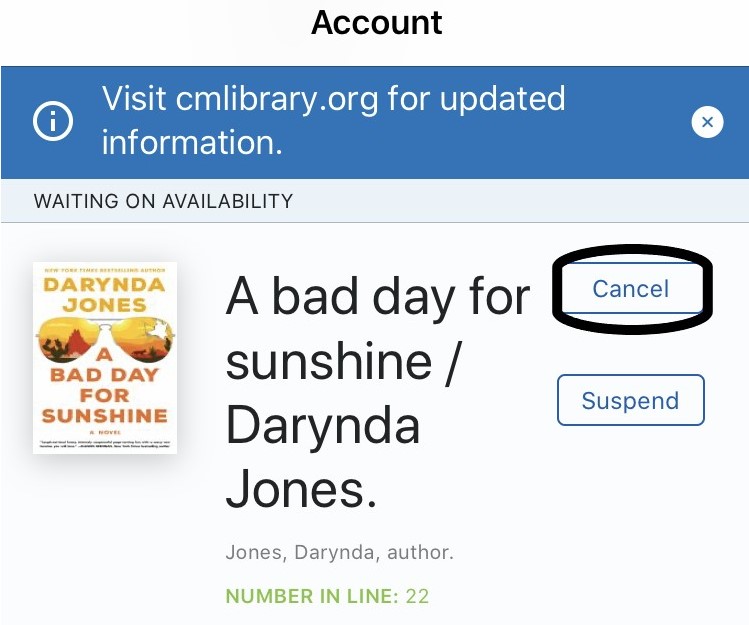 2) The items you currently have checked out will be listed first. Scroll down to the section titled Waiting on Availability. Press the Cancel button next to each item you want to cancel.
2) The items you currently have checked out will be listed first. Scroll down to the section titled Waiting on Availability. Press the Cancel button next to each item you want to cancel.
Pausing/suspending a hold
Do you tend to place a lot of materials on hold and then find that they all come in at one time? Have you ever been on vacation only to find that the materials you requested came in while you were away, causing you to miss the opportunity to check them out? When you suspend/pause a hold, your name continues to move up the holds list, but your hold will not come in for you until after the date that you set. Tip: If you are managing your holds through the website, you will see the term “pause hold,” but the Library’s mobile app uses the term “suspend holds.” They both accomplish the same task – this is just one of the quirks of the system.
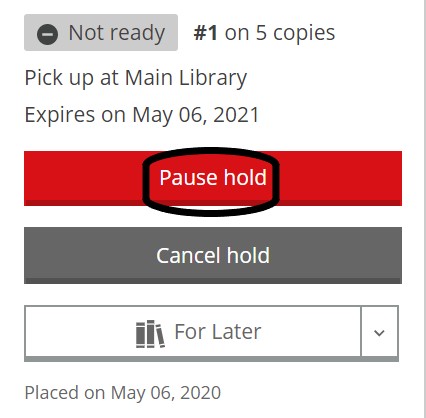 How to pause holds using the Library’s website on a PC, smartphone or tablet
How to pause holds using the Library’s website on a PC, smartphone or tablet
If you want to pause your hold for only one item, or if you want to pause holds for multiple items using different dates, follow steps one through three listed under “Canceling a hold using the Library’s website on a PC, smartphone or tablet” above. Click Pause Hold next to the appropriate item. Then, choose Select a date and use the calendar tool that appears to pick the date after which you want to receive your hold. Please note: This does not necessarily mean that your hold will come in for you on that date. When your hold arrives still depends on where you are on the request list as well as the availability of the item. This just means 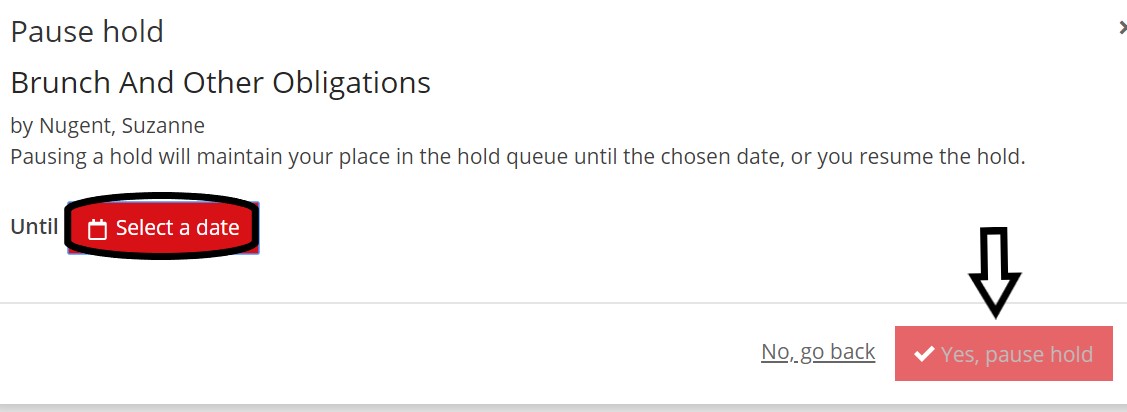 you can be assured that your hold will not come in until sometime after the date you choose.
you can be assured that your hold will not come in until sometime after the date you choose.
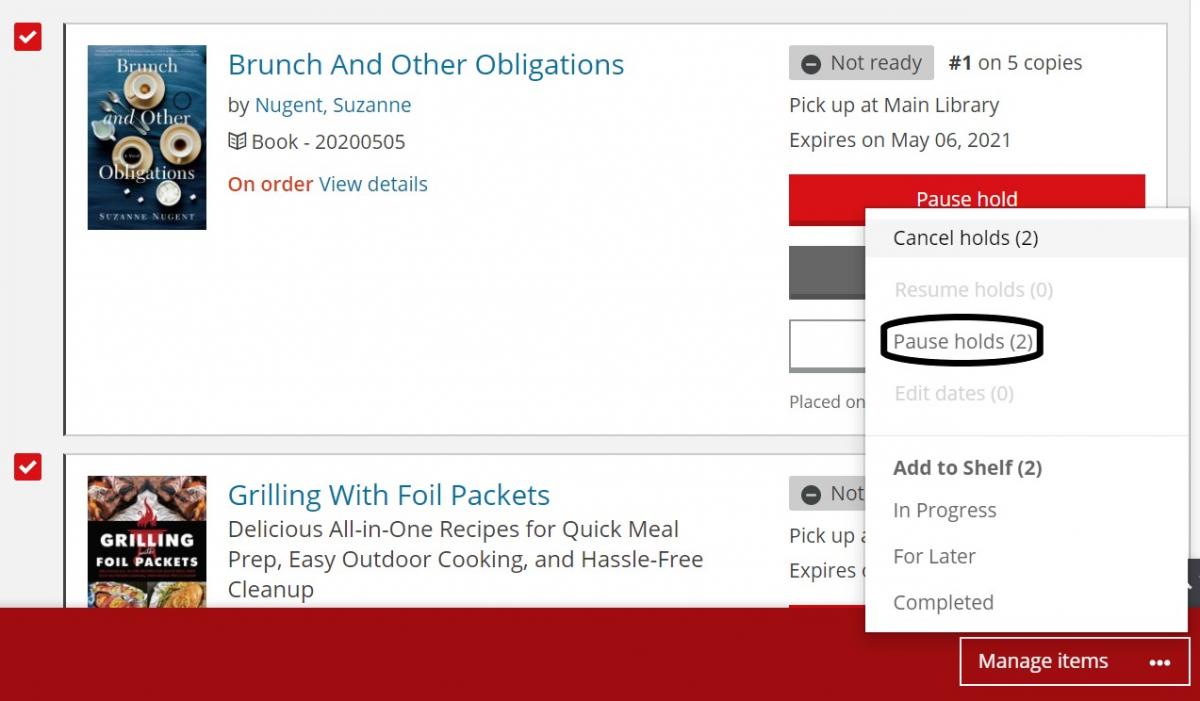 If you want to pause multiple holds using the same date, check the box next to each item you want to pause. You should see that a red box has appeared at the bottom of your screen. Click on Manage Items, then click on Pause holds. You’ll have the opportunity to Select a date from a calendar, then click on Yes, pause holds.
If you want to pause multiple holds using the same date, check the box next to each item you want to pause. You should see that a red box has appeared at the bottom of your screen. Click on Manage Items, then click on Pause holds. You’ll have the opportunity to Select a date from a calendar, then click on Yes, pause holds.
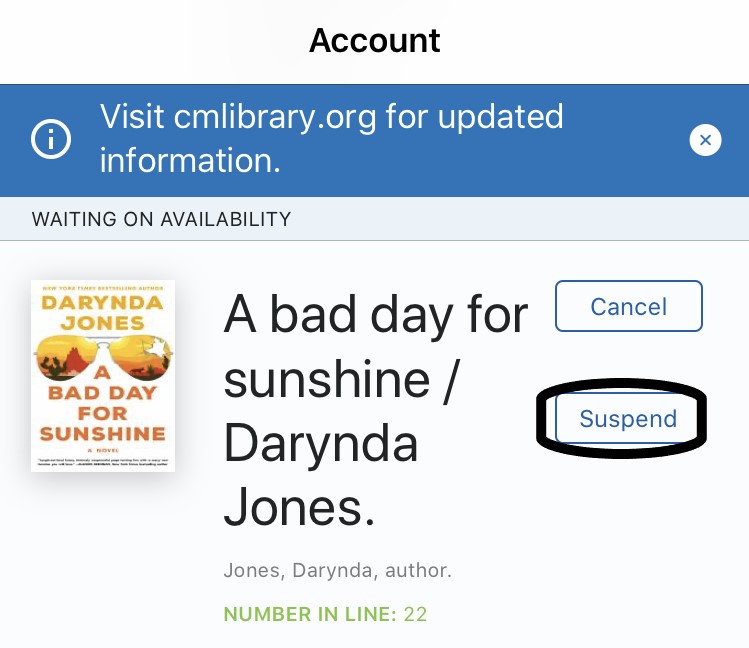 How to suspend holds using the CMLibrary mobile app
How to suspend holds using the CMLibrary mobile app
1) Log in to the mobile app using your Library card or ONE Access ID and your PIN.
2) The items you currently have checked out will be listed first. Scroll down to the section titled Waiting on Availability. Press the Suspend button next to each item you want to suspend.
3) Select your Resume Date and press Ok.
We understand that managing holds can be confusing, so please reach out to Library staff for help at any time. Staff can also assist you with canceling/suspending holds on e-books and e-audiobooks. While the Library is physically closed, staff are available Monday-Friday through our Ask a Librarian chat service from 9 a.m.-9 p.m. Click here to learn how to connect with staff if you’re new to online chat.
